Elementor űrlap - Checkbox limitáció
Előfordul, hogy arra van szükségünk, limitáljuk a checkbox (avagy jelölőnégyzet)-ben, hogy maximum mennyit tud a felhasználó bejelölni.
Előkészületek
Először is, az Elementor űrlap, egy Pro funkció, ami azt jelenti, hogy az ingyenes verzióban nem elérhető. Ahhoz hogy ezt a feladatot eltudjuk készíteni egy kiegészítő kódra, jQuery-re lesz szükségünk. Mivel Elementor Pro-ról van szó, szerencsére van egy kifejezetten hasznos kiegészítés, amit Custom Code nak hívnak. Ezt a WordPress Admin - Elementor - Custom Code menüpontban találod meg. Az előkészület első lépése, hogy a Custom Code menüpontban létrehozunk egy új "Kódot".
Új Custom Code létrehozása
Miután beléptél az Elementor - Custom Code menüpontba, kattints az "Add New" gombra. A Cím hozzáadása mezőbe olyan nevet válassz, amivel később tudod azonosítani az itt eltárolt kódokat. A következő a Helyzet "head" amit hagyhatsz alapértelmezetten, ahogy a Priority(prioritás) is.
Minél kisebb számot írsz be, úgy sorolja előrébb a kódunk futását.
Ide később visszatérünk, mivel maga a kódot ide kell bemásolnunk. Mindenképpen hagyd nyitva, hogy könnyedén áttudj ide navigálni, hogy bemásold a kódot.
Űrlap létrehozása
Ha már meglévő űrlappal akarsz dolgozni, nem kell újat használnod
A következő lépés, hogy az Elementor szerkesztő felületen dobd be az Űrlap widgetet. Az űrlap mezőknél, állíts be egy Checkbox (jelölőnégyzet)
mezőt, és adj hozzá néhány opciót.
Miután ezzel elkészültél, még egyetlen dolgot kell beállítanod. Az Űrlap Widgeten belül, ahol hozzáadtad a checkbox értékeket, kattints át a Haladó fülre. Ott látni fogsz egy ID és egy rövidkód mezőt. Az ID mezőbe másold be az alábbit: mycheckboxfield
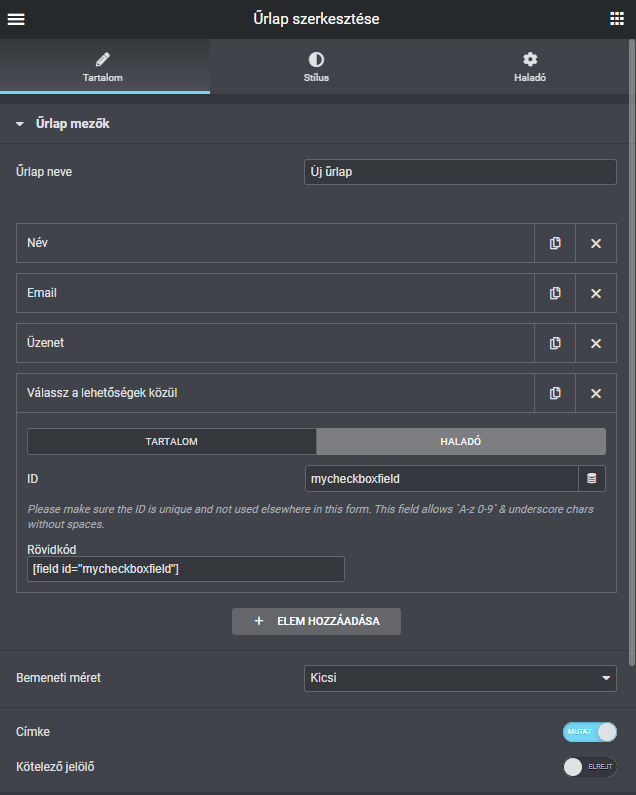
Mielőtt rátérnénk a kódra, az Űrlapodnak megkell adnod, egy egyedi azonosítót. Erre azért lesz szükség, hogy a kód csak akkor fusson végig, ha a DOM ban valóban egyezést talál. Ezt megtudod tenni az Űrlap Widget - Tartalom - További lehetőségek résznél. A Form ID részbe másold be az alábbit: myform1
Kód alkalmazása
Másold be az alábbi kódot a Custom Code-ba amit korábban létrehoztunk, majd kattints a Közzététel gombra. Itt egy hasonló ablak fog megjelenni mint amikor egy sablonrészt készítesz. Az itt megadott kondíció megegyezik azzal, mintha egy fejlécet készítenél, vagy Láblécet-t. Ha az űrlapod egyetlen oldalon lesz elérhető, megadhatod azt, de választhatod az Egész Oldal opciót is, amit alapértelmezetten felajánl.
jQuery(document).ready(function($) {
if ($('#myform1').length === 0) {
return;
}
var maxChecked = 2; /* Limit hogy hány checkboxot tudunk bejelölni */
var checkedCount = 0;
var warningTextAdded = false;
$('input[id^="form-field-mycheckboxfield-"]').click(function() {
if (checkedCount >= maxChecked && $(this).prop('checked')) {
$(this).prop('checked', false);
} else {
if (!$(this).prop('checked')) {
checkedCount--;
} else {
checkedCount++;
}
}
if (checkedCount < maxChecked) {
$('#warning-text').remove();
warningTextAdded = false;
} else if (!warningTextAdded) {
var warningText = $('<div id="warning-text">Nem tudsz többet kijelölni</div>');
$('label[for^="form-field-mycheckboxfield-"]:last').after(warningText);
warningTextAdded = true;
}
});
});
A var maxChecked = 2; résznél tudod átírni, mennyi legyen a maximális checkbox amit betudnak jelölni. A kód lentebbi részében pedig átírhatod, hogy milyen üzenet jelenjen meg, ha elérik a limitet. Mivel ez a szöveg egy egyedi azonosítót is kap mellé #warning-text Hivatkozhatsz rá CSS segítségével és formázhatod a szöveg megjelenését.
var warningText = $('<div id="warning-text">Nem tudsz többet kijelölni</div>');